引言
在使用VMware创建虚拟机时,默认只带一个网络适配器与电脑桥接,但是在使用虚拟机时不仅需要联网,有时也需要通过网线连接开发板,这时就比较麻烦了,由于虚拟机的网络适配器只有一个,所以无法既联网又连接开发板,这时就需要添加网络适配器了。在添加之后需要对两个网络适配器分别修改,使其中一个桥接到电脑的网络端口,给虚拟机提供网络,另一个适配器桥接到电脑的网口,来连接到开发板。
操作
1.在VMware中选择“虚拟机设置”,点击“添加”来添加一个“网络适配器”
2.添加后分别选择两个网络适配器,将其连接分别修改为“自定义”的“VMnet0”和“VMnet1”
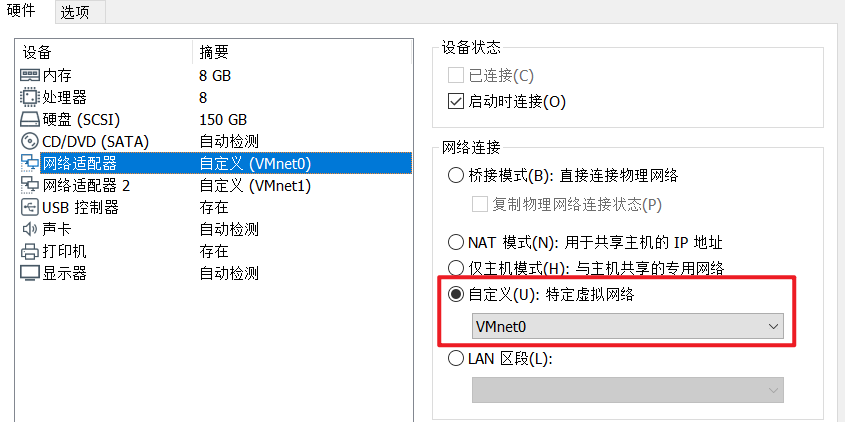
修改完毕后如下图所示
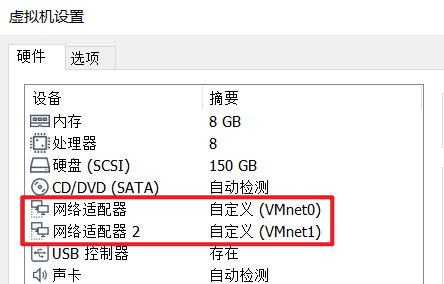
3.打开“编辑”下的“虚拟网络编辑器”
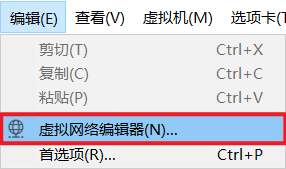
4.点击“更改设置”
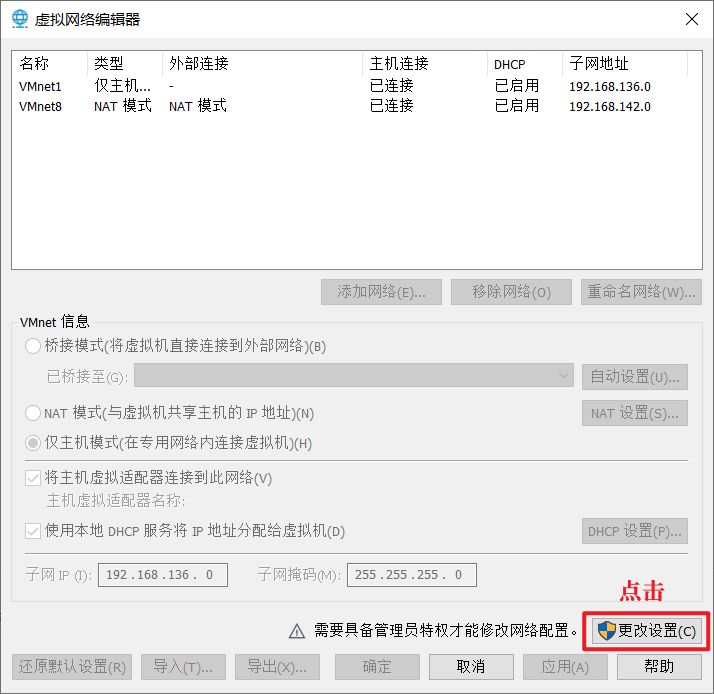
5.修改“VMnet0”桥接到WIFI网卡,可以在网络适配器窗口查看Wifi网卡的名称
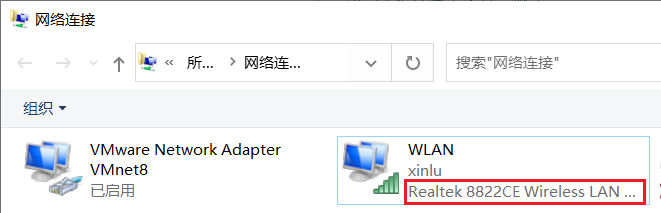
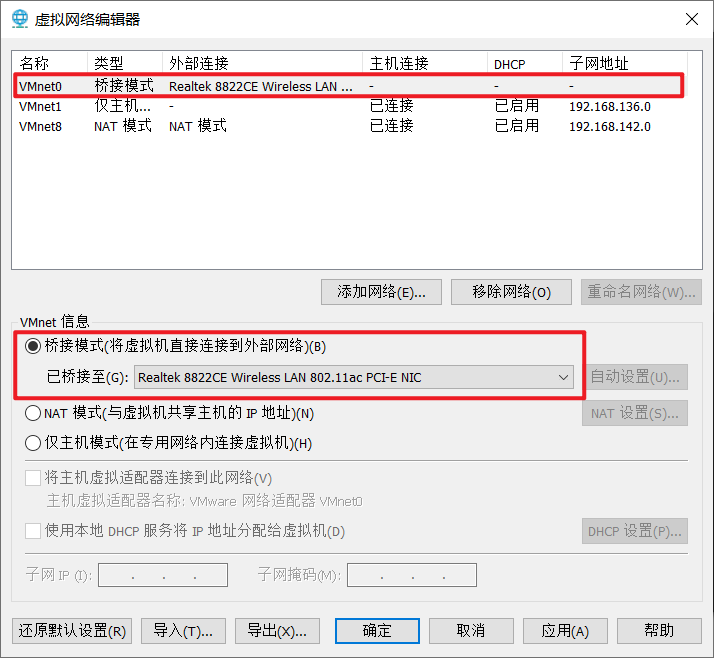
6.修改“VMnet1”桥接到以太网,同样在网络适配器页面可以查看到以太网卡名称
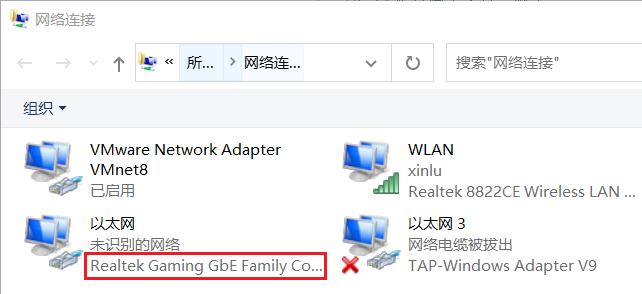
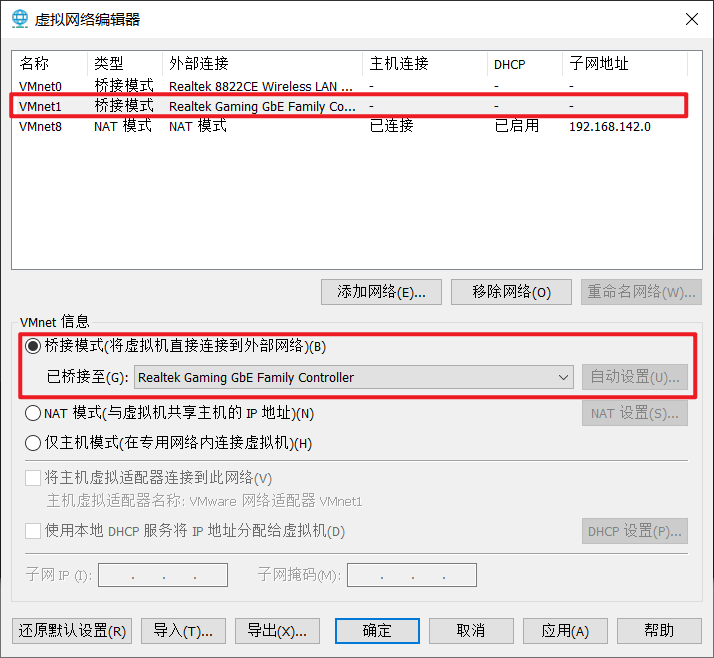
7.点击“确定”,然后开启虚拟机,点开右上角的网络图标,选择“编辑连接”
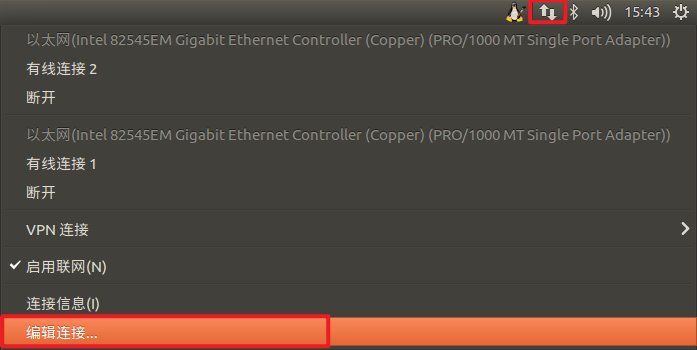
8.在网络连接界面双击“有线连接1”,进入编辑界面
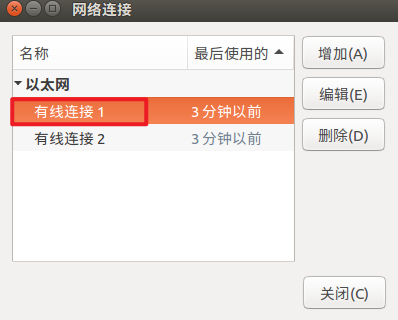
9.在编辑界面的“以太网”子界面,选择设备为ens的第一项,然后点击“保存”
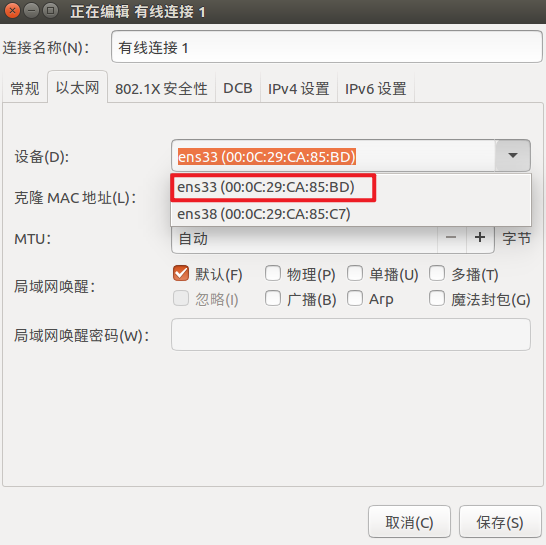
10.同样的方式修改“有线连接2”的以太网设备为ens的第二项
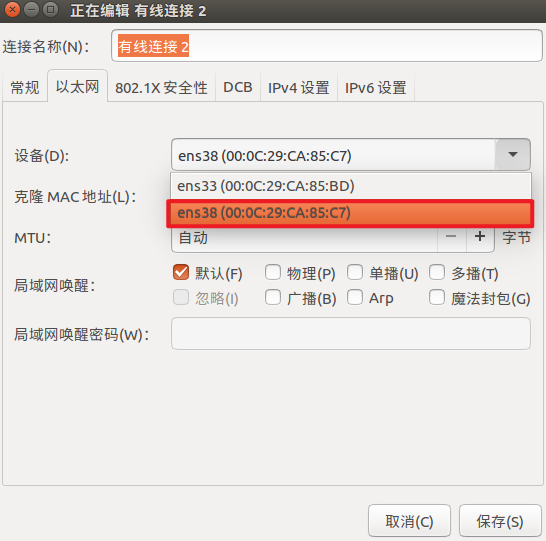
11.由于有线连接2(以太网口)我们用来接网线,直连开发板,不执行DHCP,因此这里手动配置,进入“IPv4设置”子界面,选择“手动”模式,点击“增加”,在左侧依次填写IP地址为“192.168.1.99”,子网掩码为“255.255.255.0”,网关为“192.168.1.1”,设置完成后点击保存
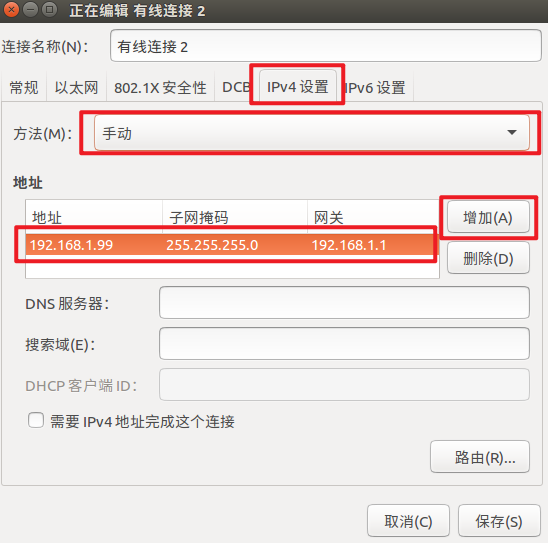
12.重新连接网络1和网络2,使用“ifconfig”命令查看网络信息
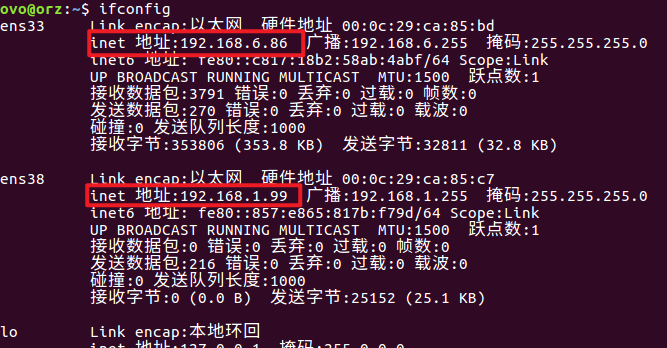
这里的两个地址都正常,网络ens33的IP是DHCP自动分配的,ens38的IP是我们手动设置的
13.打开虚拟机的浏览器,测试联网功能,成功联网!
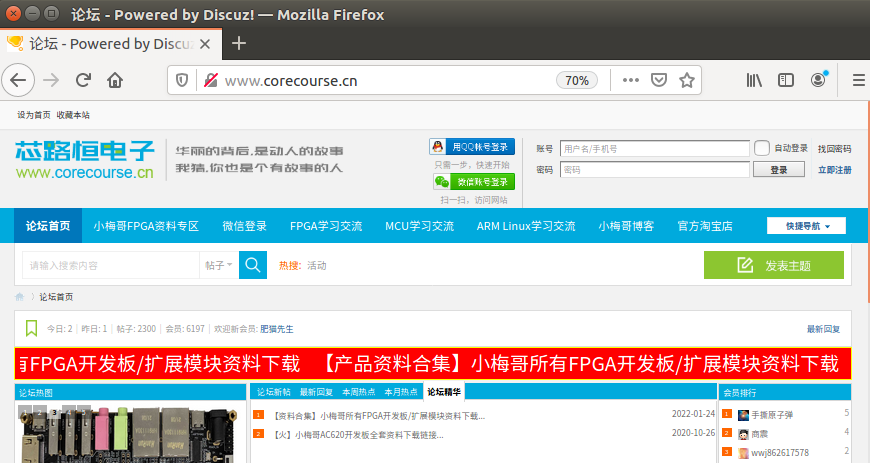
14.使用开发板ping虚拟机的网络,测试网口连接功能,成功ping通!
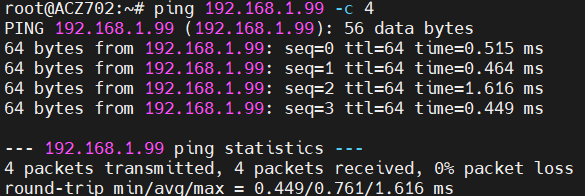
|  |小黑屋|Archiver|芯路恒电子技术论坛
|鄂ICP备2021003648号
|小黑屋|Archiver|芯路恒电子技术论坛
|鄂ICP备2021003648号